- DJI ARS MADRID
- DJI NEWS
- 0 likes
- 843 views
- 0 comments
- Tags: DJI Delivery flycart-30, DJI Delivery flycart 30
DJI Modify es el primer software inteligente de DJI para editar modelos en 3D.
Cuenta con una interfaz simplificada e intuitiva que permite editar modelos de forma sencilla y eficiente. Combinado con un dron de DJI Enterprise y con DJI Terra, constituye una solución integral para las inspecciones aéreas y la creación y edición de modelos, que se pueden compartir fácilmente para satisfacer las necesidades operativas en tareas de inspección y cartografía, lucha contra incendios, respuesta ante emergencias y transporte.
DJI Terra y DJI Modify
Eficiente flujo de trabajo [1]
Interacción optimizada
Reconocimiento inteligente de modelos
Reparación automática y reparación en grupo [2]
Herramienta de edición de texturas integrada

Eficiente flujo de trabajo entre DJI Terra y DJI Modify
En un proyecto de modelado 3D de DJI Terra, puedes iniciar DJI Modify con solo un clic para editar modelos y lograr así un flujo de trabajo eficiente y una solución a lo largo de todo el proceso, desde la creación de modelos hasta su edición. En DJI Terra, activa el conmutador de DJI Modify para generar automáticamente los archivos de edición de modelos, que incluyen objetos preidentificados y preprocesamiento del modelo, para que puedas editar el modelo de forma eficiente.
Interacción optimizada
Fácil de usar, con una interfaz clara y sencilla
La interfaz simplificada de DJI Modify permite una interacción más intuitiva. Comienza rápidamente: familiarízate con el software sin tener que realizar grandes esfuerzos. Los controles intuitivos y las herramientas de edición prácticas y fáciles de usar reducen el esfuerzo manual y simplifican el proceso de edición de modelos.
Eficiente flujo de trabajo
Sin necesidad de complejas configuraciones, DJI Modify importa y exporta rápidamente archivos de modelos y realiza las consecuentes operaciones de edición, como la reparación automática de texturas y el alisado en grupo de vehículos, lo que reduce notablemente el volumen de trabajo del modelado. La integración inteligente y fluida entre las etapas del flujo de trabajo permite realizar las tareas de forma rápida y sin preocupaciones.
Modelos de alta y de baja calidad en una interfaz
Gracias a una tecnología de visualización de modelos más fluida, DJI Modify permite visualizar y editar modelos de alta y de baja calidad en una sola interfaz. Cualquier cambio que se realice se sincroniza en ambos modelos y se previsualiza inmediatamente, por lo que puedes solucionar fácilmente problemas de edición de modelos en varias situaciones.
Eficiente reparación de modelos 3D
Eliminación de partes flotantes
Múltiples métodos de selección Además de encuadrar con el ratón para seleccionar masas de partes flotantes o de hacer clic para escogerlas individualmente (cada selección individual sustituye a la anterior), DJI Modify también permite agrupar los resultados de la selección con las funciones Añadir a la selección y Retirar de la selección. Estas funciones te permiten seleccionar con precisión las partes flotantes, sin tener que cargar repetidamente modelos de alta calidad ni seleccionarlas manualmente. Además de encuadrar con el ratón para seleccionar masas de partes flotantes o de hacer clic para escogerlas individualmente (cada selección individual sustituye a la anterior), DJI Modify también permite agrupar los resultados de la selección con las funciones Añadir a la selección y Retirar de la selección. Estas funciones te permiten seleccionar con precisión las partes flotantes, sin tener que cargar repetidamente modelos de alta calidad ni seleccionarlas manualmente.
Eliminación con solo un clic Tras seleccionar las partes flotantes, puedes eliminarlas fácilmente usando el botón Eliminar partes flotantes de la interfaz o la tecla Borrar/Retroceder del teclado, lo que permite eliminarlas cómoda y rápidamente. También puedes previsualizar rápidamente el modelo tras eliminarlas.
Alisado
Alisado de vehículos y reparación de texturas Al hacer clic en el botón Vehículo del panel, DJI Modify identifica y selecciona rápidamente los vehículos en la vista actual. Haz clic en el botón Alisar del menú para alisar todas las mallas de los vehículos. DJI Modify suavizará todas las texturas de las áreas alisadas, para que la reparación sea impecable y estéticamente agradable.
Múltiples métodos de selección Múltiples métodos de selección Permite trazar un polígono con el ratón para seleccionar individualmente una región (que reemplaza la selección anterior) o agrupar los resultados de la selección con las funciones Añadir a la selección y Retirar de la selección para seleccionar regiones irregulares según sea necesario.
Alisado con solo un clic Al seleccionar una única región o al agrupar los resultados de múltiples selecciones, no tendrás que tomarte la molestia de ajustar parámetros: haz clic en el botón Alisar para alisar instantáneamente todas las mallas seleccionadas y arreglar rápidamente los abultamientos en las superficies, como vehículos o peatones.
Reparación de texturas
Selección en polígono
DJI Modify permite reparar texturas con una selección poligonal, lo que facilita perfeccionar las regiones irregulares de los modelos.
Borrar
Seleccionar Borrar permite a DJI Modify emparejar y reparar un área seleccionada con los patrones que la rodean, para generar una reparación de texturas rápida y auténtica.
Clonar
Al elegir Clonar, tras seleccionar un patrón dentro de un área específica usando la herramienta de reparación, puedes arrastrarlo al área que necesita ser reparada. DJI Modify combina eficazmente los bordes de los patrones con la región que los rodea, para ofrecer un efecto de reparación impecable.
Relleno de huecos
Detección de los contornos de los huecos DJI Modify identifica huecos en el modelo de forma automática y precisa, perfilando y destacando los contornos para que no sea necesario el trabajo manual.
Seleccionar con clic o enmarcar Puedes reparar los huecos seleccionados de forma rápida y precisa usando el ratón para hacer clic o enmarcar el perímetro del hueco.
Selección personalizada También puedes seleccionar por ti mismo el contorno del hueco y repararlo de forma más flexible según tus necesidades.
Relleno con solo un clic DJI Modify permite reparar los huecos seleccionados con un solo clic, reparando automáticamente las texturas de los huecos con excelentes resultados al combinarlos e incluso permitiendo editar de forma eficiente y precisa huecos complejos y difíciles de identificar en el modelo.
Reparación de superficies de agua
Rango personalizado
Puedes crear y ajustar la superficie del agua en el modelo, modificando el rango, la altura, la forma y la posición para ajustarla mejor al modelo.
Generación rápida
Mientras se traza la superficie del agua, DJI Modify rellena de forma inteligente los patrones de las texturas o el color personalizado que se elija, para generar rápidamente una superficie uniforme de agua en tiempo real para optimizar la reparación de escenas de agua.
Uso compartido en la nube [3] y ejecución rápida
DJI Modify renderiza y exporta modelos rápidamente en muchos formatos, como .ply, .obj y .b3dm, que son compatibles con DJI Terra y con software de terceros. Los modelos procesados se pueden compartir rápidamente en la nube para que otros puedan verlos en línea en la web o en dispositivos móviles, mediante enlaces compartidos, sin necesidad de instalar software adicional.




FAQ
1. En un proyecto de modelado 3D en DJI Terra, puedes iniciar DJI Modify con un solo clic para editar modelos. DJI Terra también puede generar un archivo de proyecto de DJI Modify para permitir un flujo de trabajo eficiente.
2. La reparación automática permite aplanar, editar texturas, retirar partes flotantes y rellenar huecos. La reparación en grupo permite retirar partes flotantes y rellenar huecos.
3. Esta función estará disponible en el segundo trimestre de 2024. Presta atención a las actualizaciones correspondientes de DJI.
a. Requiere un sistema operativo Windows 10 o superior (64 bits) con al menos 32 GB de RAM, una tarjeta gráfica NVIDIA con una capacidad de computación de 5.0 o superior y al menos 4 GB de memoria de GPU. Se recomienda una tarjeta gráfica equivalente o superior a NVIDIA GeForce GTX 1050Ti.
b. DJI Modify solo puede editar modelos 3D de luz visible reconstruidos con DJI Terra V4.0.0 o superior.
c. Se recomienda usar la función de división de bloques de DJI Terra y personalizar las longitudes de los bordes hasta 300 × 300 m.
d. Una licencia de red requiere una conexión continua a internet durante la operación.
e. Actualmente no se admite el sistema de coordenadas personales, la elevación personalizada ni la transformación de siete parámetros.
DJI Terra Electricity Overseas 1 año (1 device)
DJI Terra Agricultura 1 Año (3 Dispositivos)
¡Te esperamos en DJI ARS Madrid!
Entra en nuestra página: www.djiarsmadrid.com
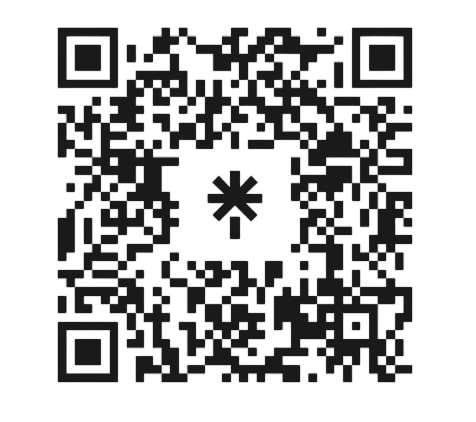
Síguenos en nuestras redes sociales:









Comments (0)